Die Installation von Arch Linux galt lange Zeit als schwierig und für Anfänger nicht geeignet. Mit den neueren Versionen hat sich das aber geändert und auch weniger erfahrene Benutzer möglich. Es braucht ein wenig englisch Kenntnisse , sowie ein gewisses Maß an Konzentration.
Zunächst läd man sich die aktuelle ISO Datei von der Arch Webseite herunter, bzw. findet man dort Server, welche sich in der Nähe befinden und von denen man die ISo dann herunterladen kann.
Da es sinnvoll ist, Arch zunächst einmal zu testen und da das live nicht möglich ist, sollte es erst einmal in einer Virtuellen Maschine installiert werden.
Dazu muss die ISO Datei auch nicht auf einen USB Stick geflasht werden.
Zunächst startet man die Virtuelle Maschine (hier Virtual Box) und richtet eine neue Maschine ein:
Ist das erledigt startet man die Installation von Arch linux wie hier dargestellt:
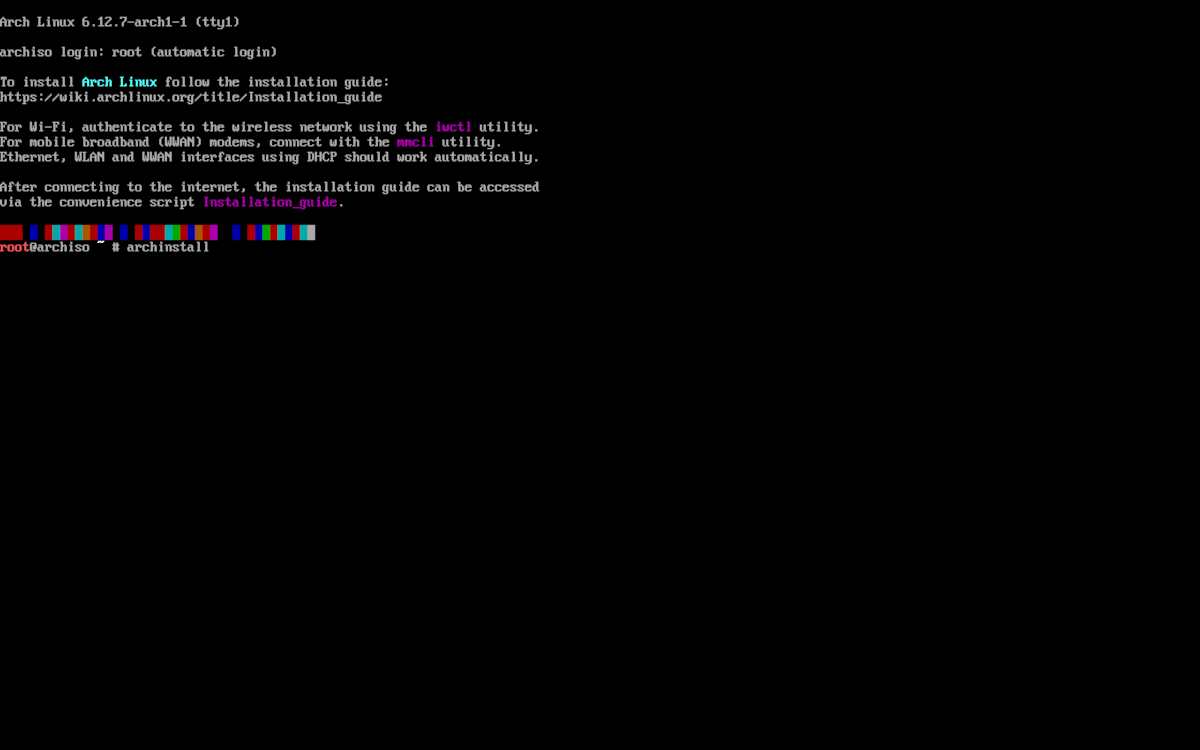
Mit „archinstall“ wird der Vorgang gestartet.
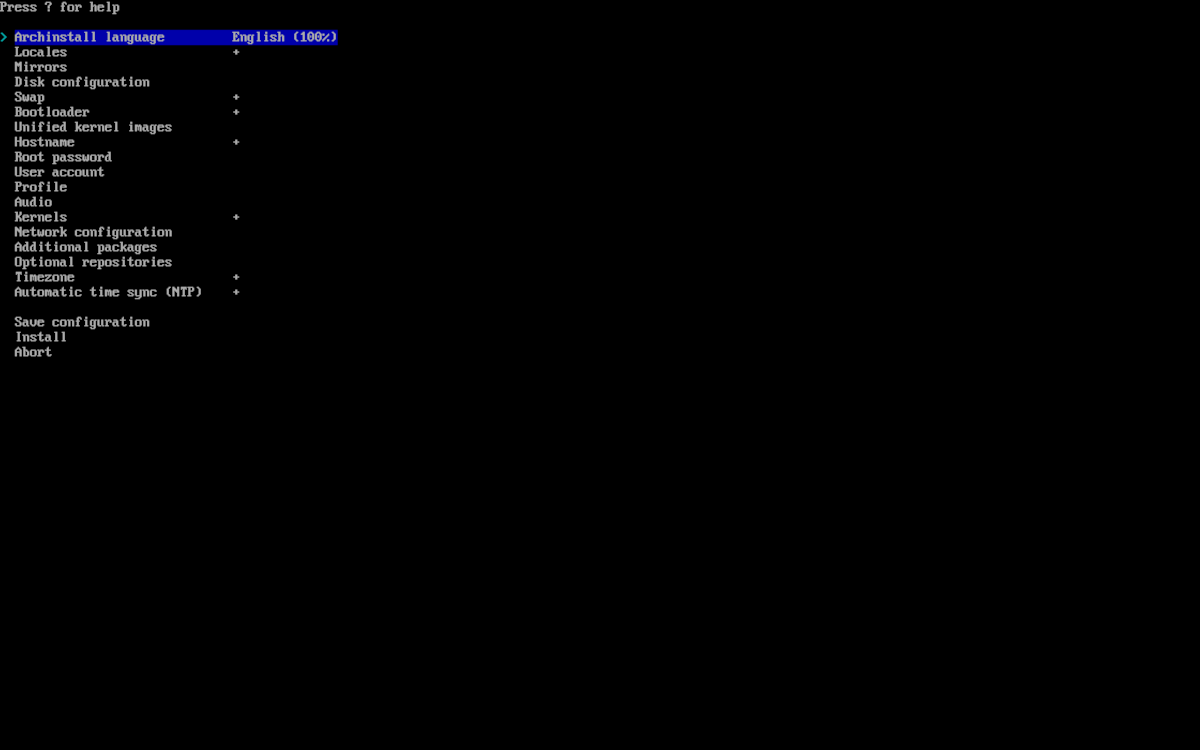
Dann erscheint dieser Dialog. Hier werden die relewanten Einstellungen vorgenommen und der Reihe nach abgearbeitet.

Zunächst stellt man die Sprache ein, diese ist als Standart auf english . Mit den Pfeiltasten geht man rauf, oder runter. Hierbei ist darauf zu achten, das man immer nur einmal tippt, denn sonst läuft das Bild durch und scrollt bis zu einem gewissen Punkt.
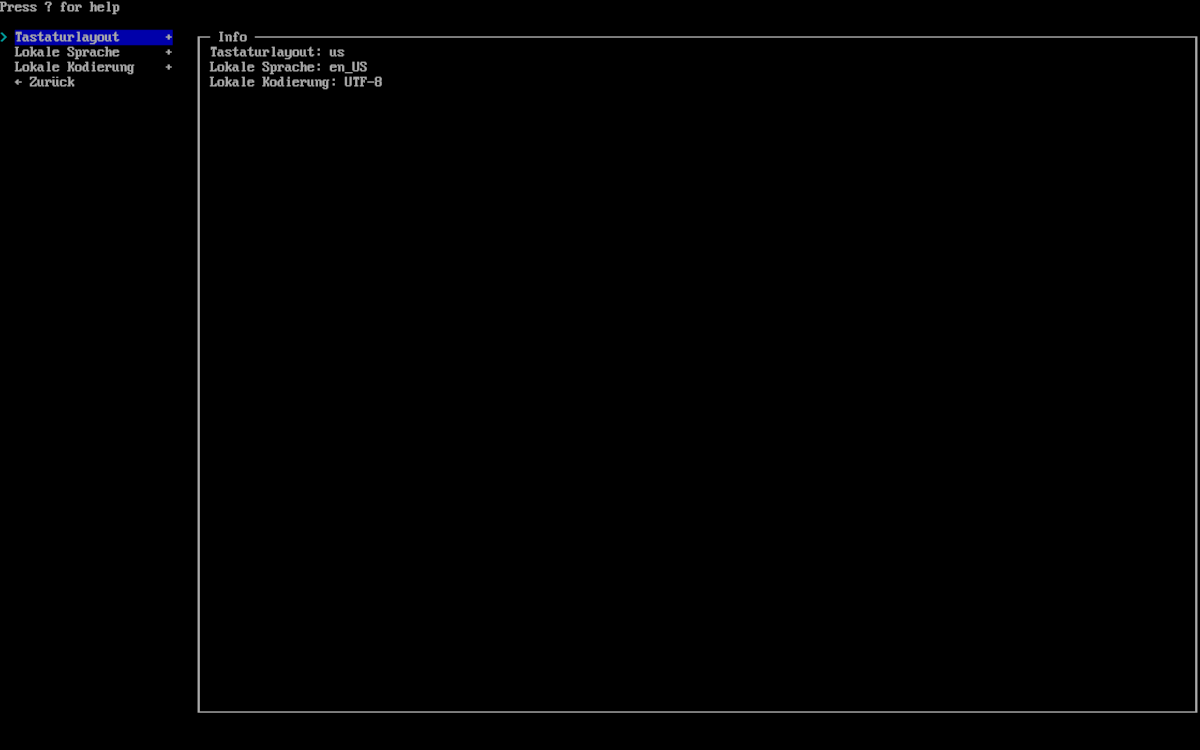
Hier nochmal die Defaulteinstellungen.

Nun sind die Einstellungen für die Tastatur und die Sprache, sowie das Layout auf deutsch und UTF8 geändert.
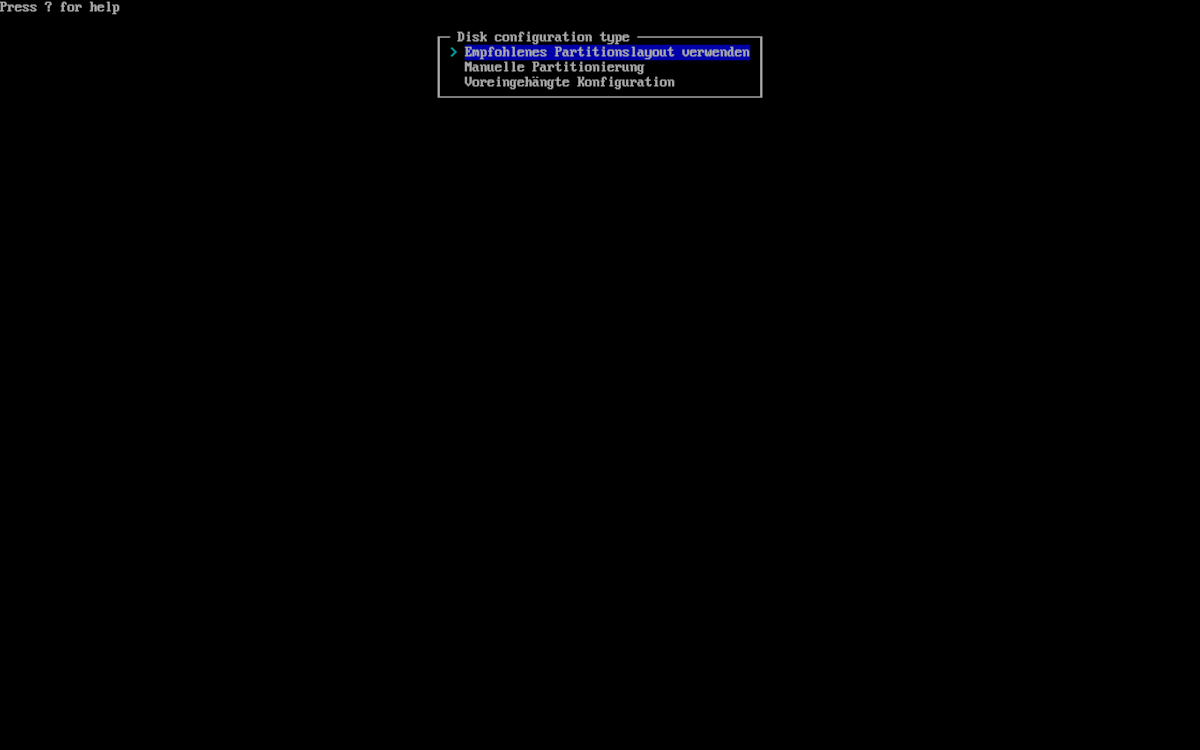
Da die Installation in einer Virtuellen Maschine abläuft, kann der obere Eintrag übernommen werden. Soll Arch auf einer Festplatte installiert werden, sieht die Anzeige natürlich anders aus.

Nun wird festgelegt, wie die virtuelle Festplatte formatiert werden soll. Hier kann „ext4“ ausgewählt werden. Soll Arch richtig installiert werden, bietet sich auch „btrfs“ an, denn damit funktionieren einige Backup Programme besser.
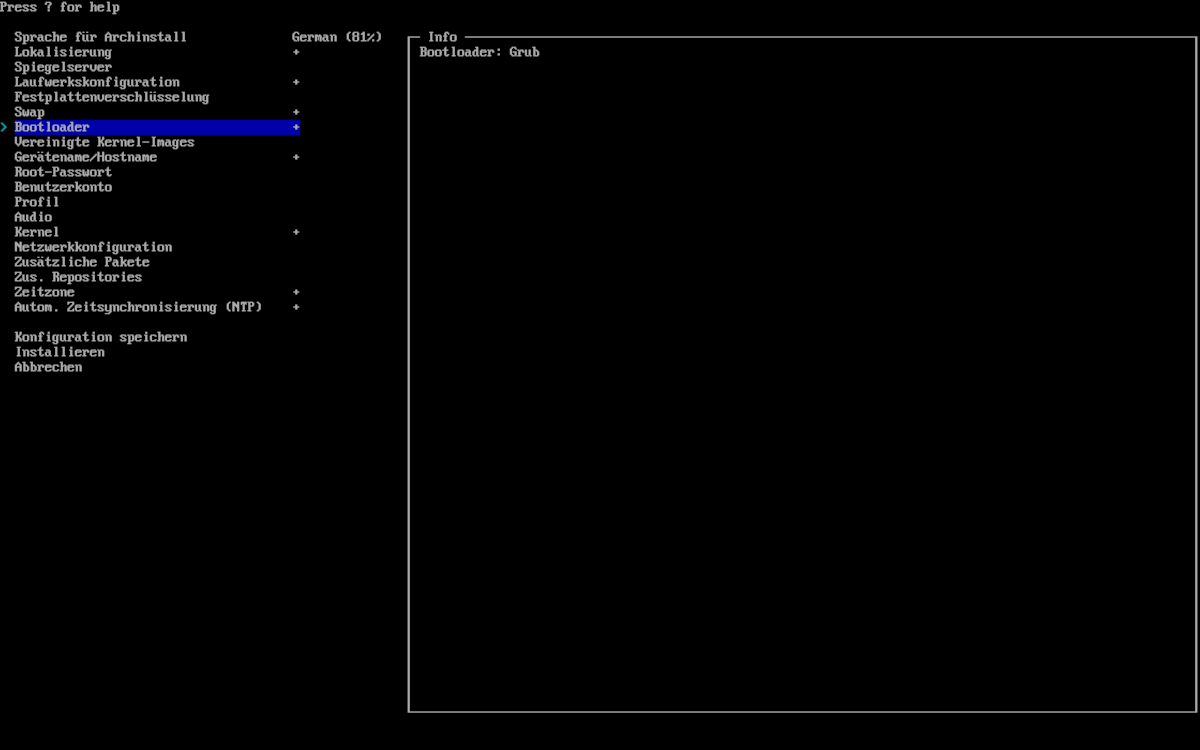
Als Bootloader kann Grub stehen bleiben.

Als nächstes kann ein Name für das System vergeben werden.
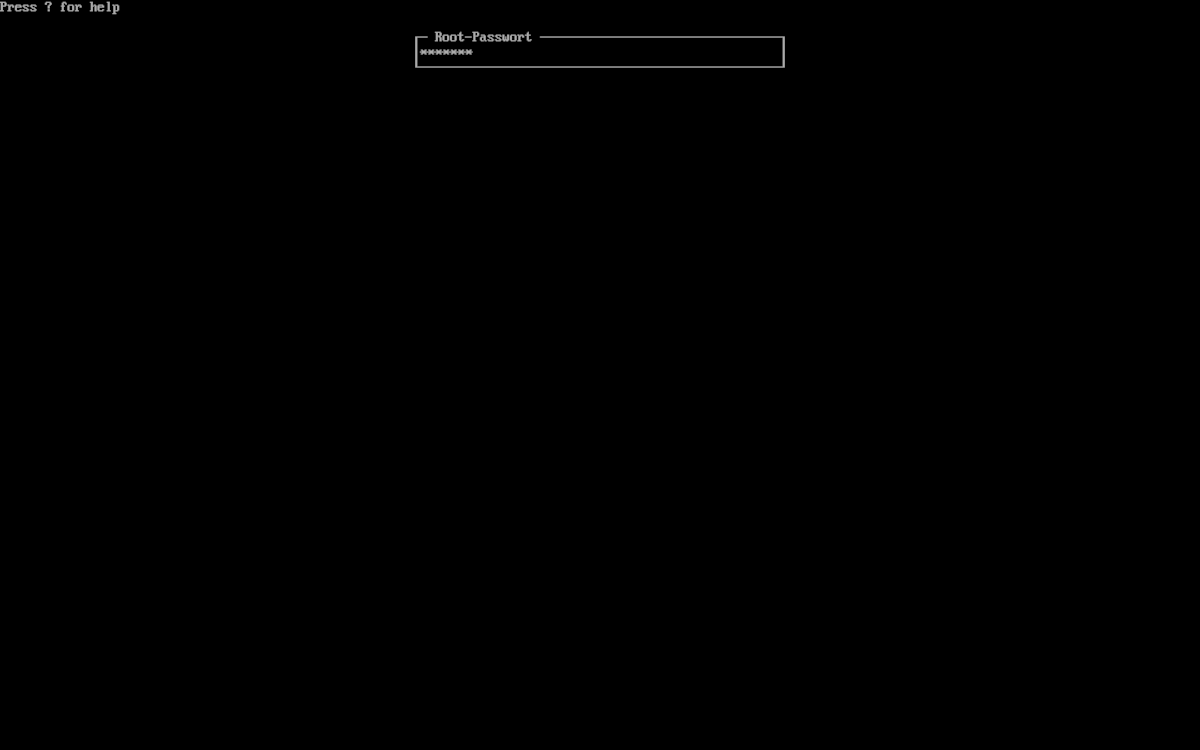
Nun werden die Benutzerdaten eingegeben, hier das Root Passwort, welches für den Administrator verwendet werden soll. Das muss dann doppelt eingegeben werden.
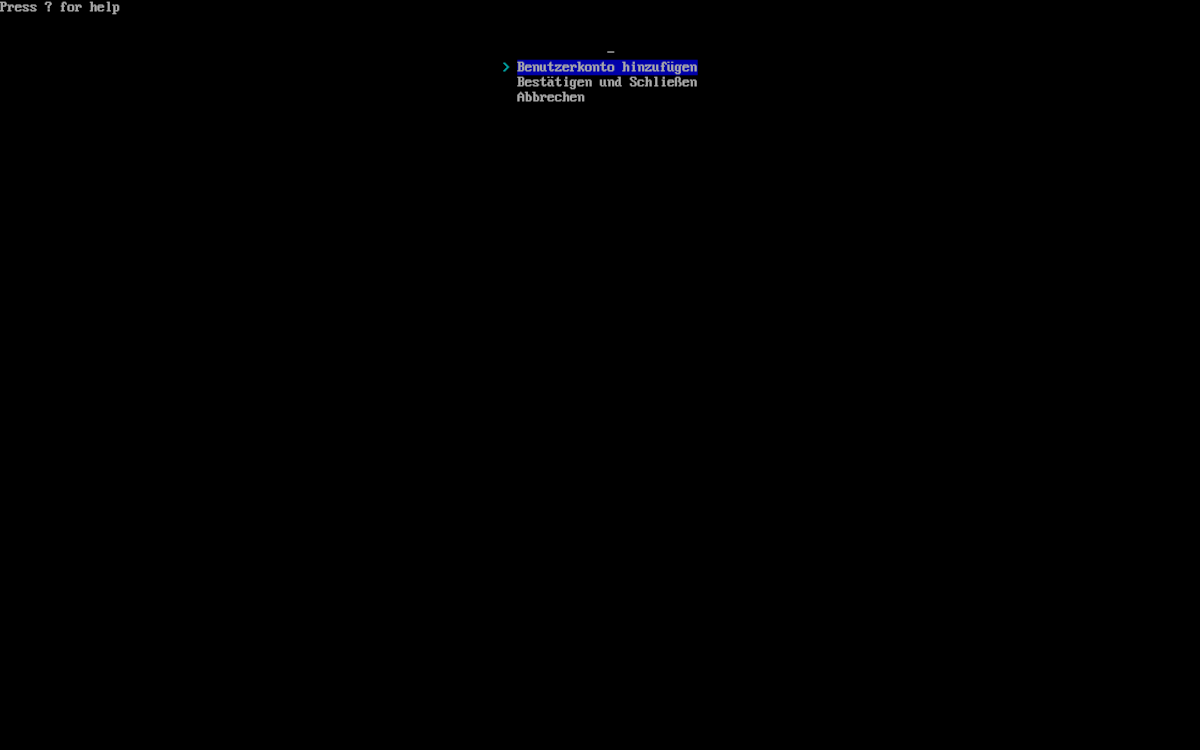
Jetzt legt man ein Benutzerkonto an. Wird der Rechner später von mehreren Personen benutzt können auch mehrere Benutzer angelegt werden.

Ein Benutzername und ein Passwort müssen angelegt werden. Da hier nur ein Benutzer eingetragen ist, kann man festlegen, dass dieser auch als Admin fungieren kann.
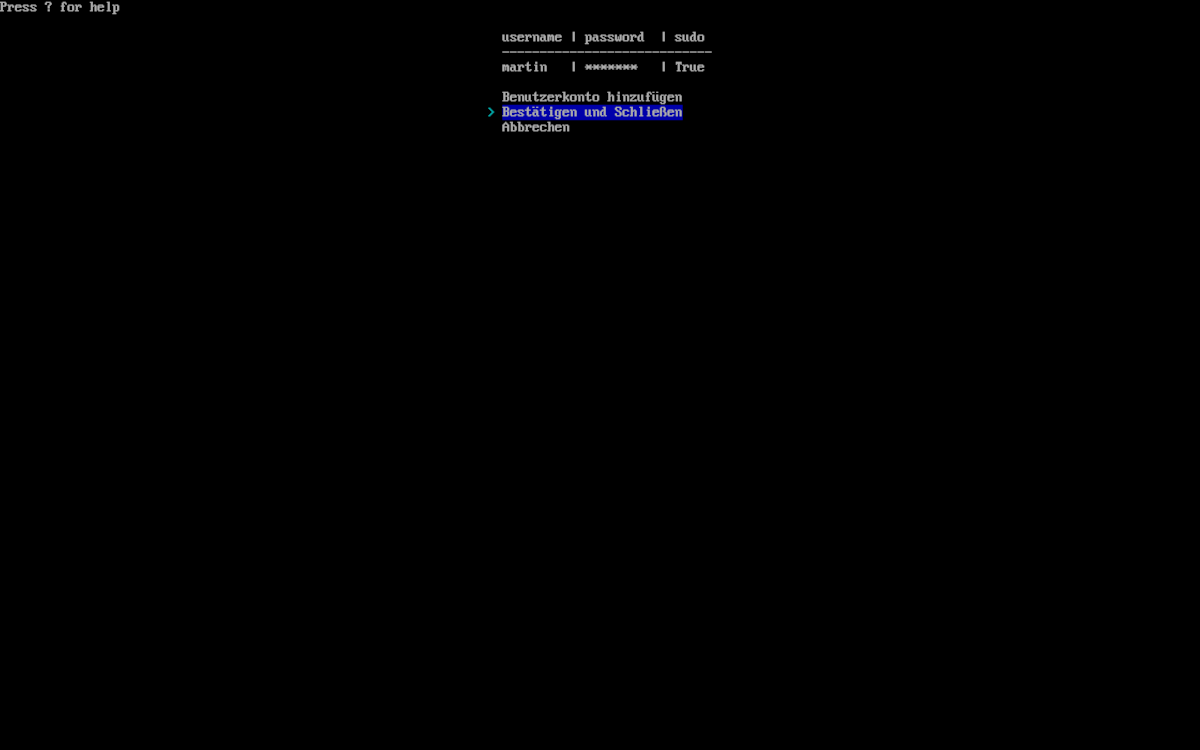
Sind die Einträge erledigt kann man bestätigen und schließen.
 Nun muss festgelegt werden, welche Art von Arch Linux installiert werden soll: Desktop, Minimal, oder Server. Hier wählt man Desktop aus.
Nun muss festgelegt werden, welche Art von Arch Linux installiert werden soll: Desktop, Minimal, oder Server. Hier wählt man Desktop aus.

Nun hat man die Auswahl, welchen Desktop man installieren will. Ich habe mich für den KDE-Plasma Desktop entschieden.
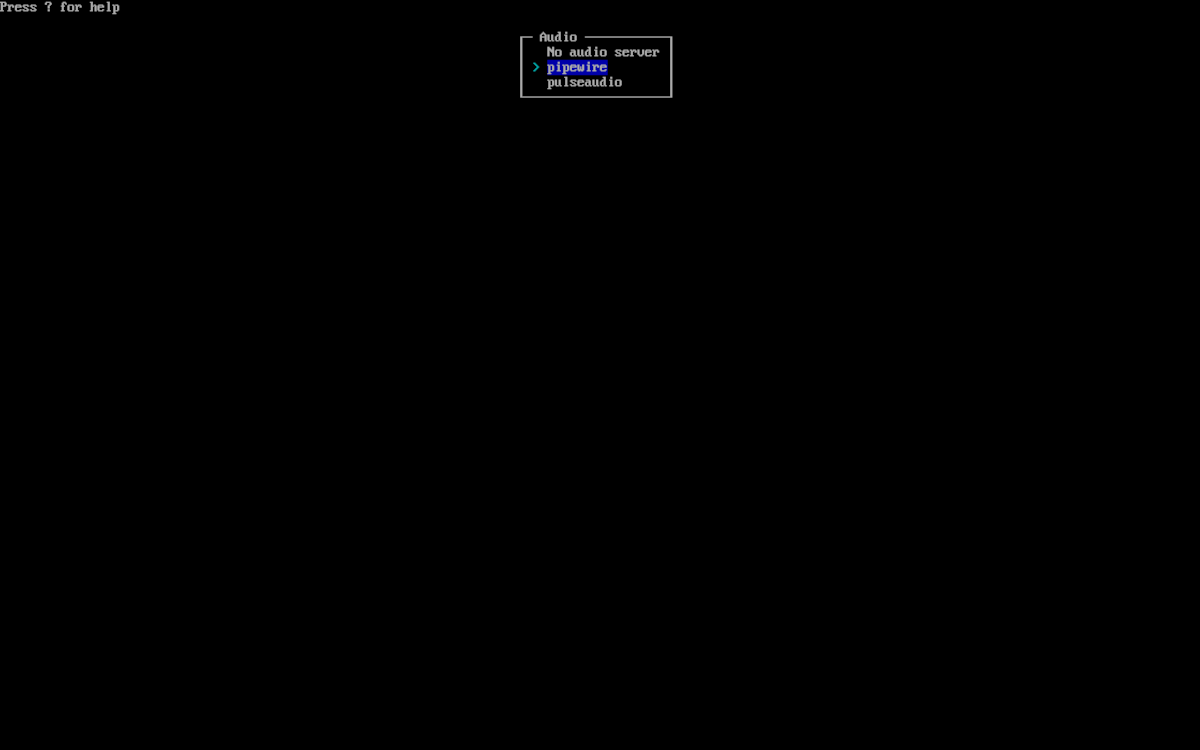
Nun stellt man die Audio Einstellungen ein. Bei neueren Systemen stellt man „pipewire“ ein. Bei älteren Systemen kann man auch „pulseaudio“ wählen.

Als Zeitzone wählt man Europa/Berlin aus.

Nun ist die Installation bereit. Man kann die Einstellungen speichern, oder auf Installation tippen.

Nun kommt noch einmal eine Übersicht und man kann die Installation starten.

Eine weitere Übersicht wird nicht benötigt.
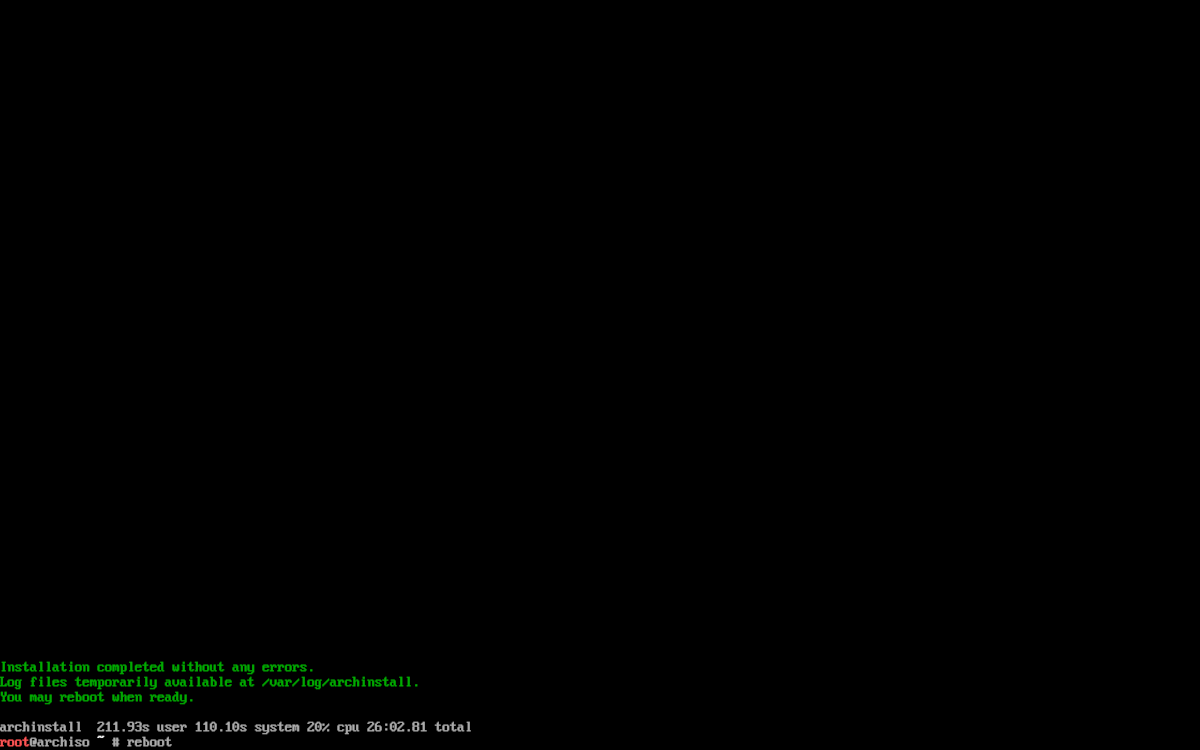
Nun beginnt die Installation. Diese kann je nach Rechner, Internetverbindung und Vorgaben für Anwendungen recht lange dauern.

Ist die Installation abgeschlossen und es wurde neu gestartet, erscheint dieser Bildschirm. Hier muss dann das existierende OS gestartet werden.
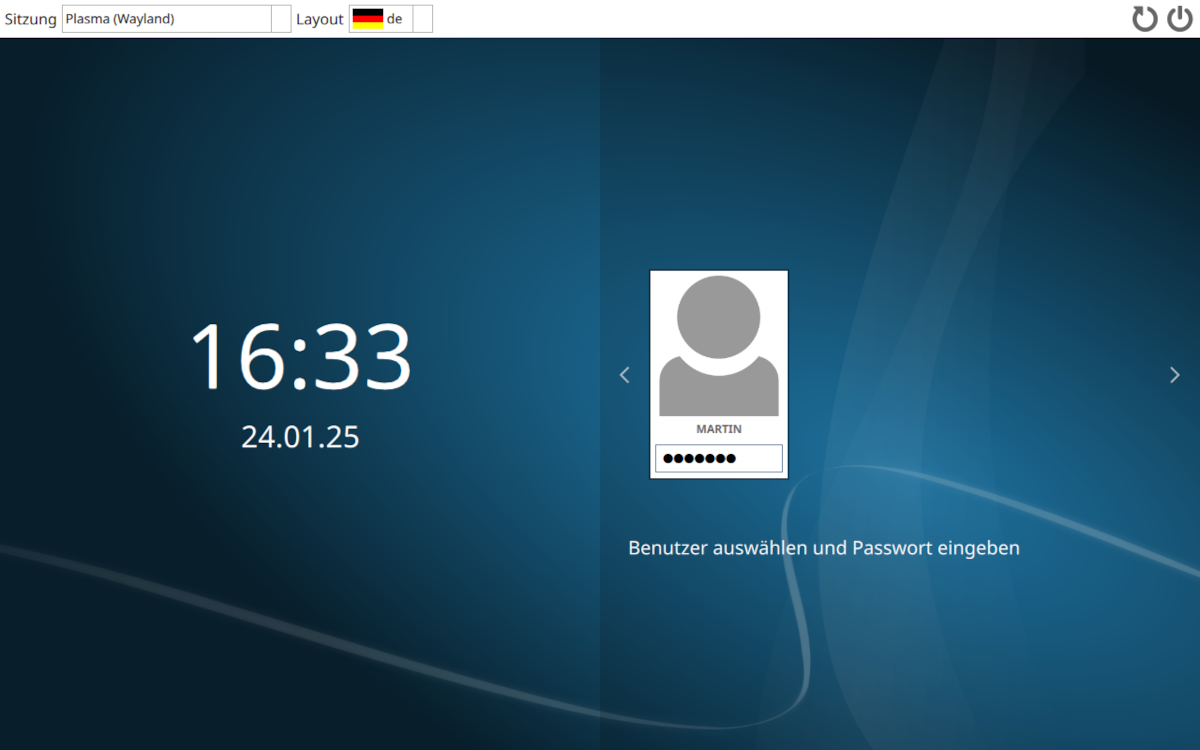
Nachdem das Passwort eingegeben wurde, kann Arch Linux gestartet werden.
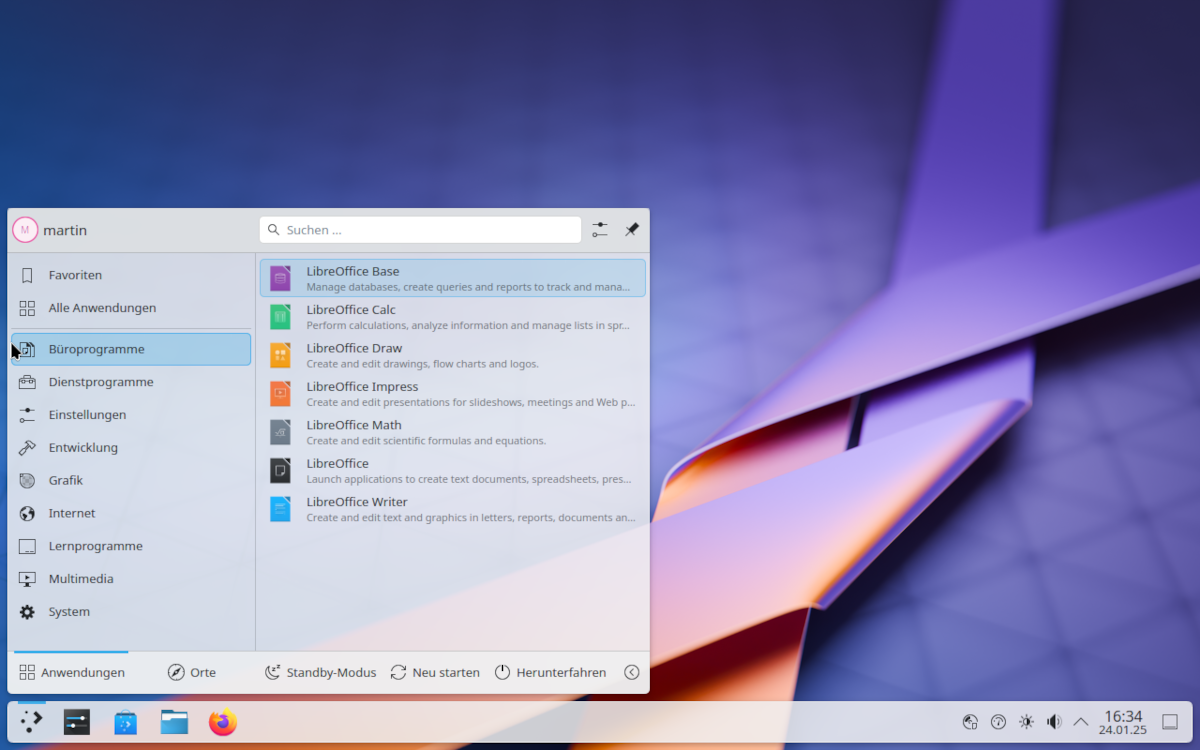
Nun haben wir die vorher ausgewählten Anwenden installiert und können diese verwenden.
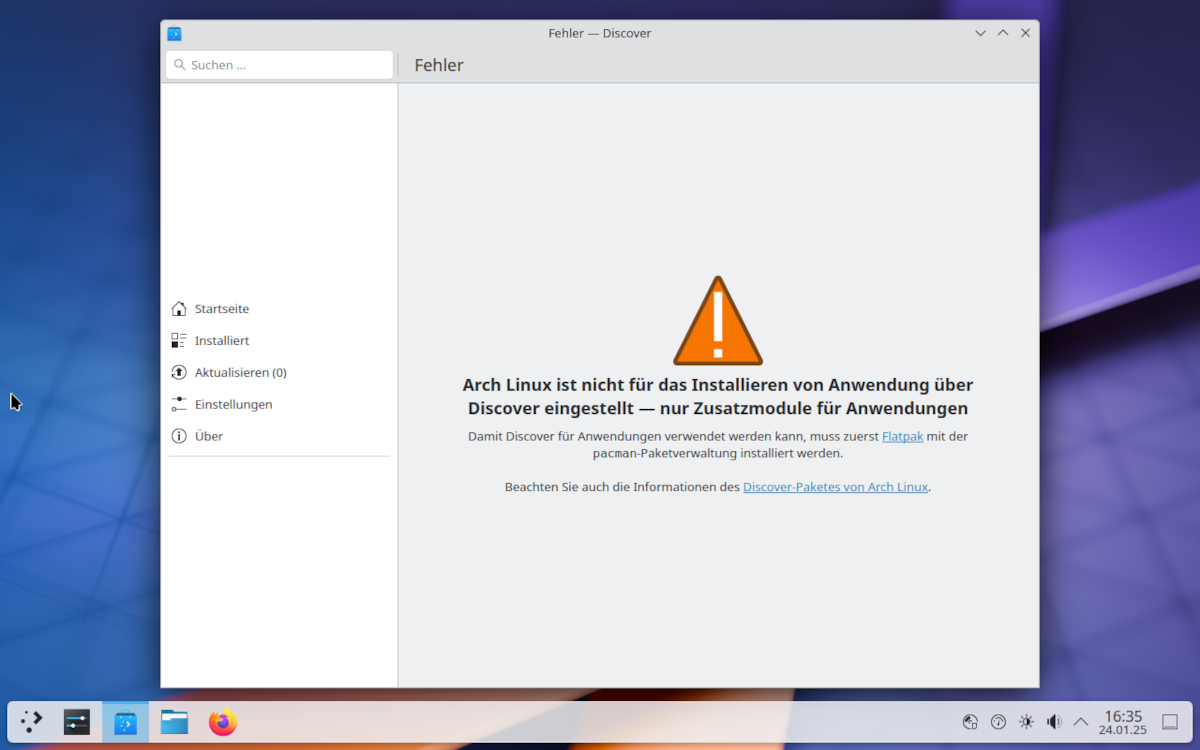
Will man nun Anwendungen nachinstallieren, kann Discover nicht verwendet werden.

Um das zu ändern gibt man in der Konsole folgenden Befehl ein: sudo pacman -S flatpak
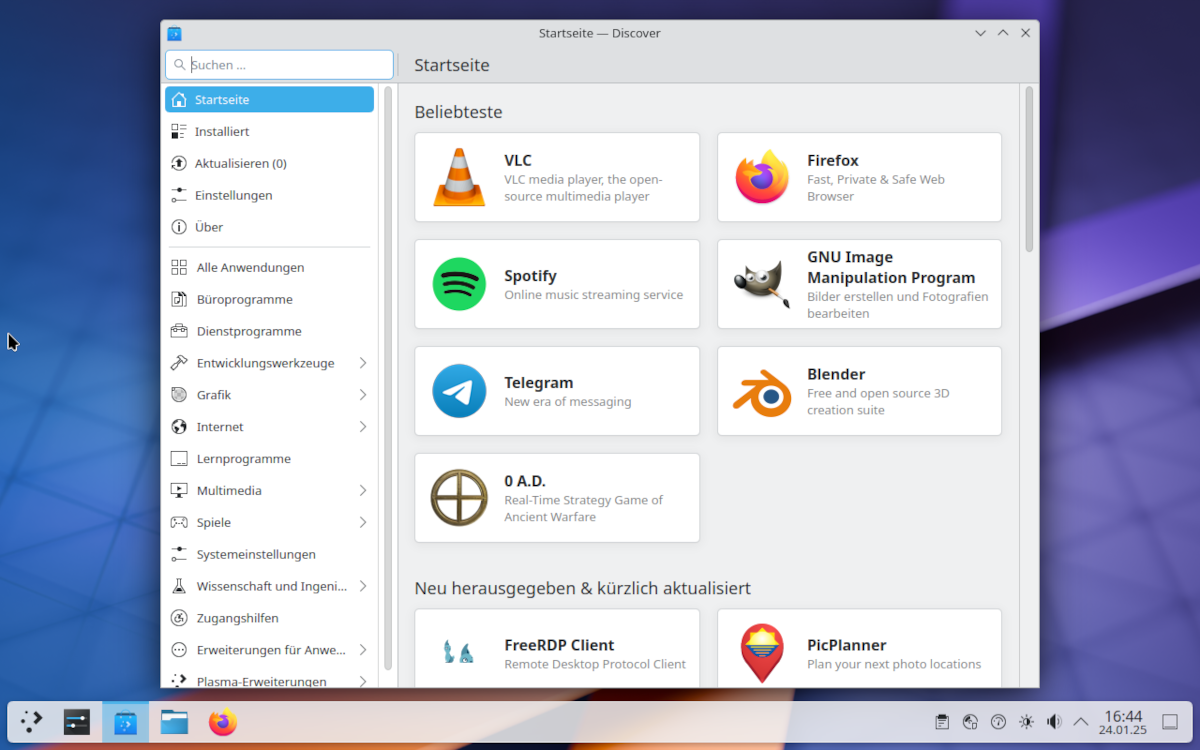
Nun kann Dscover benutzt werden.
Wichtig zu erwähnen ist noch, das alle Eigaben, wie Benutzername, Passwort und die zu installierenden Anwendungen klein geschrieben werden, ansonsten gibt es eine Fehlermeldung. Bei den Anwendungen ist jeweils ein Leerzeichen einzufügen, also: firefox thunderbird gimp.
